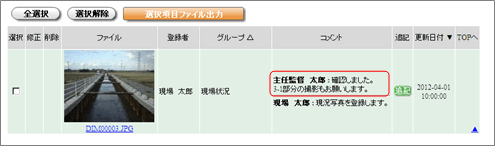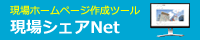情報共有システム[information-bridge]では、情報共有をスムーズに行うことができる便利な機能を複数用意しております。
共有スペースでは、写真データや文書データを工事関係者間で共有できます。
また、登録したデータについて受発注者それぞれからコメントを登録することができます。
携帯電話などからメールに添付したファイルを登録することもできますので、迅速な現場情報の共有などにご活用ください。
共有スペースについて
共有スペースを利用するための準備は必要ですか?
事前に「グループの登録」と「携帯メールアドレス」の登録を行っていただくと、便利に使えます。
「グループの登録」を行うと、登録するファイルをグループに区分でき、管理が容易になります。
「携帯メールアドレス」を登録すると、携帯電話等のメール機能を利用して、ファイルを登録することができます。
それぞれの登録方法は、グループの登録方法と共有スペース(携帯利用)をご参照いただき、設定してください。
もちろん登録しなくても共有スペースは使用できます。とりあえずご使用いただき、その後に登録してもよろしいかと思います。
グループの登録方法
IDとパスワードでログインします。

左側メニューの[担当工事一覧]ボタンをクリックします。
担当工事一覧より、共有スペースにグループを登録する工事をクリックし、工事の詳細画面に移動します。

左側メニューの[共有スペース]ボタンをクリックします。
共有スペース 画面に変わります。
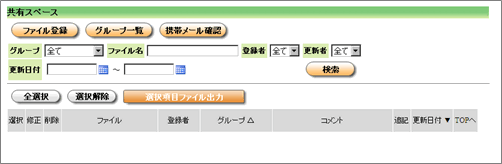

上部メニューの[グループ一覧]ボタンをクリックします。
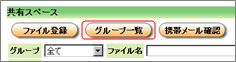

グループ一覧 画面に変わります。
[新規]ボタンをクリックします。
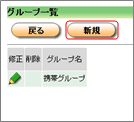

グループ名に登録するグループ名を入力します。「事前協議」や「品質管理」など。
入力後は、[登録]ボタンをクリックします。
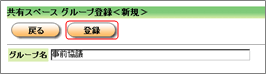
確認メッセージは[OK]ボタンでお進みください。

登録できました。
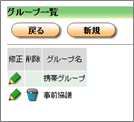
共有スペースへのファイル登録方法
共有スペースにファイルを登録します。
ファイルを登録できる工事は、「担当工事一覧」に表示される工事です。
IDとパスワードでログインします。

左側メニューの[担当工事一覧]ボタンをクリックします。
担当工事一覧より、共有スペースにファイルを登録する工事をクリックし、工事の詳細画面に移動します。

左側メニューの[共有スペース]ボタンをクリックします。
共有スペース 画面に変わります。
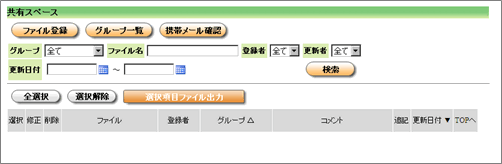

[ファイル登録]ボタンをクリックします。
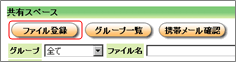

共有スペース ファイル登録<新規> 画面で、内容を入力します。
| 登録するファイルを選択してください。
登録できるファイルサイズは、最大600MBです。 | |
| グループ | ファイルを登録するグループを選択します。
新たにグループを作成する方法は、グループの登録方法をご参照ください。 |
| コメント | 任意でコメントを入力します。 |
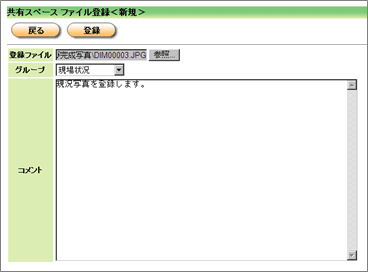

内容をご確認いただき、良ければ[登録]をクリックしてください。
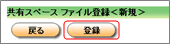
確認メッセージは[OK]ボタンでお進みください。
※送信中に、ファイルの送信をキャンセルボタンが表示されます。登録をキャンセルする場合は、[OK]ボタンをクリックします。
共有スペースに登録されたファイルにコメントを追記する方法
共有スペースに登録されたファイルには、コメントを追記することができます。
コメントを追記できる工事は、「担当工事一覧」に表示される工事です。
IDとパスワードでログインします。

左側メニューの[担当工事一覧]ボタン をクリックします。
工事一覧より、共有スペースにファイルを登録する工事をクリックし、工事の詳細画面に移動します。

左側メニューの[共有スペース]ボタンをクリックします。
共有スペース 画面に変わります。
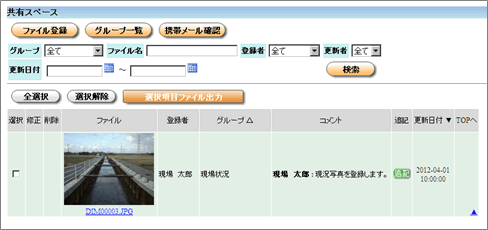

他の利用者が登録したファイルには、追記ボタンが表示されます。
[追記]ボタンをクリックします。

ご自身が登録したファイルには、[修正][削除]ボタンが表示されます。
登録時等のコメントを修正する場合には、[修正]ボタンをクリックします。
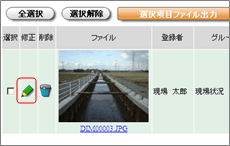

共有スペース コメント追記 画面で、コメントの内容を入力します。

ご自身が登録したファイルの場合は、登録グループの変更やファイルの変更が可能です。
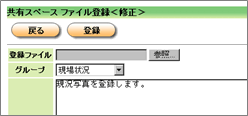

内容をご確認いただき、良ければ[登録]をクリックしてください。
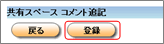
確認メッセージは[OK]ボタンでお進みください。

コメントが登録できました。