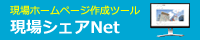決裁ルートは、任意に作成することができます。
決裁ルートは、文書発議時および文書決裁時に作成できます。
※文書に追加作成した決裁ルートは、様式ごとの決裁ルートとして保存されます。
※作成した決裁ルートは、工事の利用期間中は保存されます。
※すでに発議および決裁を行った回付先ユーザの変更はできません。
文書の決裁ルートの作成について
文書の決裁ルート作成方法(文書発議時)
IDとパスワードでログインします。

左側メニューの[担当工事一覧]ボタンをクリックします。
担当工事一覧より、文書を決裁する工事をクリックし、工事の詳細画面に移動します。

左側メニューの[文書作成]ボタンをクリックします。
右側の文書作成より、作成する文書名(様式)をクリックします。
(ここでは「工事打合せ簿」の作成時を例にします。)

通常の文書発議と同様に、文書の内容を作成します。
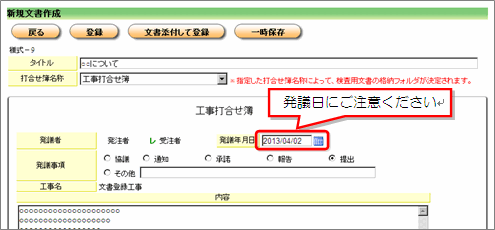
発議日にご注意ください
文書の決裁ルートは、発議日に対応した決裁ルートが選択できます。
体制が変わった場合は、発議日を正しく設定しないと決裁者が選択できませんのでご注意ください。
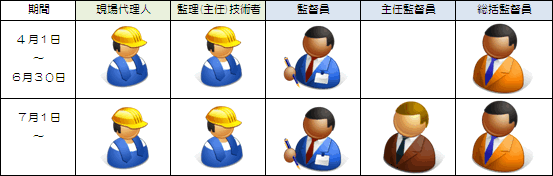
※体制が変わった場合は、工事の担当者等の変更をご参照いただき、管理事務局までご連絡ください。

決裁ルートの[コピー]ボタンをクリックします。
複数の決裁ルートがある場合は、作成したい決裁ルートに似たルートを選択すると良いでしょう。
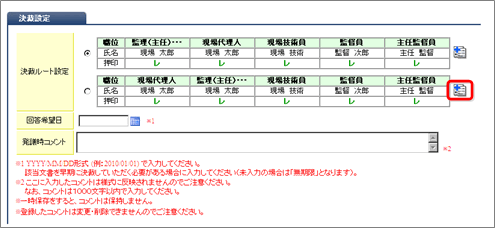

決裁者を追加する場合は、追加する位置の[追加]ボタンをクリックします。
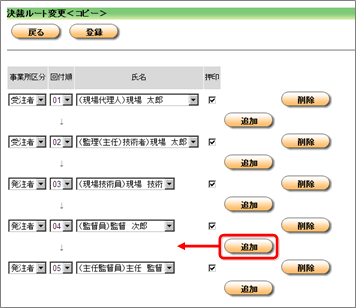
決裁者を変更する場合は、[氏名]リストから選択します。
決裁者を削除する場合は、[削除]ボタンをクリックします。

追加したい決裁者を[氏名]リストから選択してください。
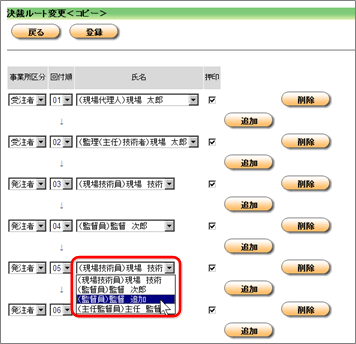

[登録]ボタンをクリックします。
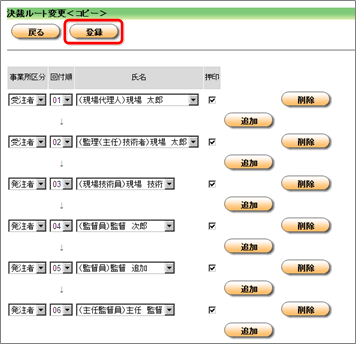
決裁欄に押印が不要な決裁者は、チェックを外します。

確認メッセージは、[OK]ボタンでお進みください。

作成した決裁フローを選択します。
選択した決裁フローに合わせて、[決裁状況]欄が変わっていることをご確認ください。
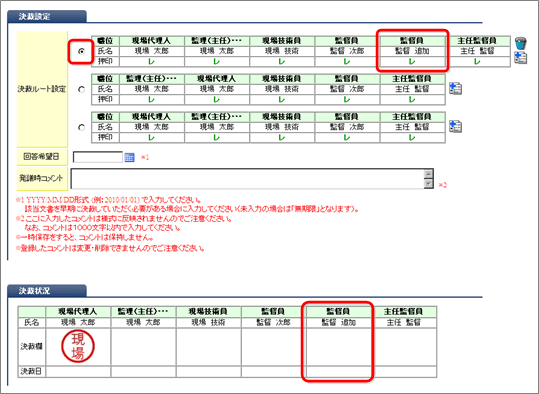

あとは、通常の発議と同様に[登録]もしくは[文書添付して登録]を行って下さい。
文書の決裁ルート作成方法(文書決裁時)
決裁ルートの[コピー]ボタンをクリックします。
複数の決裁ルートがある場合は、作成したい決裁ルートに似たルートを選択すると良いでしょう。
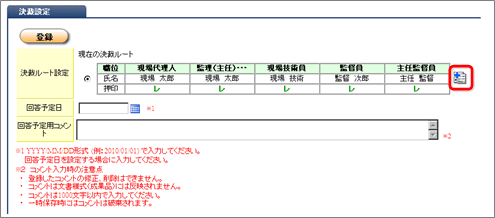

決裁者を追加する場合は、追加する位置の[追加]ボタンをクリックします。
すでに発議および決裁を行った回付先ユーザの変更はできません。
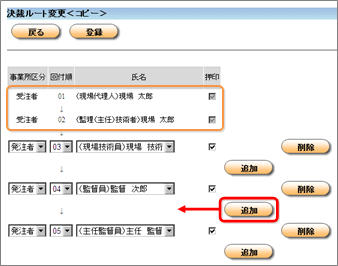
決裁者を変更する場合は、[氏名]リストから選択します。
決裁者を削除する場合は、[削除]ボタンをクリックします。

追加したい決裁者を[氏名]リストから選択し、
[登録]ボタンをクリックします。
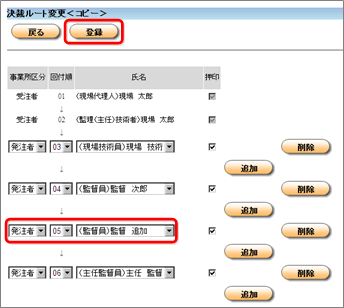

確認メッセージは、[OK]ボタンでお進みください。

作成した決裁フローを選択します。

あとは、通常の承諾と同様に[確認・承諾]もしくは[文書添付して登録]を行って下さい。
文書の印影は最大で何人まで表示できますか?
文書に印影を残すことができるのは、発注者側=10人、受注者側=4人 までです。
但し、決裁ルートには30人まで登録できます。
※印影を残さない決裁者が決裁を行った場合
・システム上(画面上)「決裁済み」と表示されます。
・出力されるPDFには表示されません。