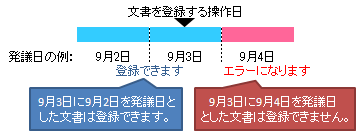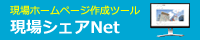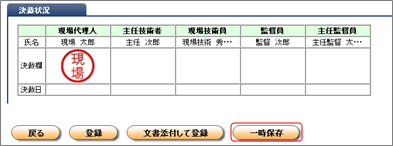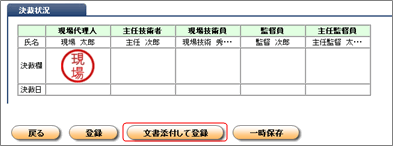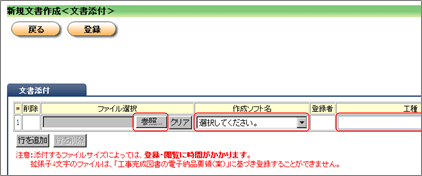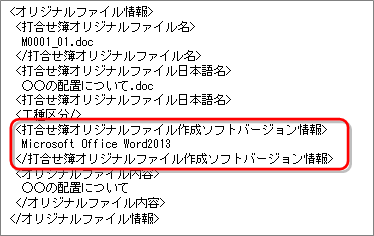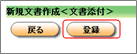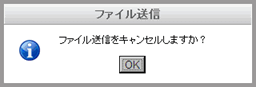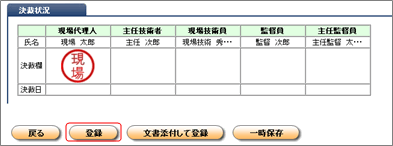情報共有システム[information-bridge]では、登録できる文書を複数用意しております。
発議したい文書名を選択すると、鑑の様式に従って入力することができます。
当該工事で発議した文書は複製(コピー)できます。
また、文書を作成する途中に一時保存することも可能です。
発議文書をコピーするには
一時保存とは
文書の発議について
使用ソフトの登録はお済みですか?
添付文書には、作成したソフトウェア名の情報が必要です。
作成ソフト名は、打合せ簿管理ファイル(MEET.XML)に記載する
「打合せ簿オリジナルファイル作成ソフトバージョン情報」に反映されます。
作成ソフト名の登録については、使用ソフトの登録をご参照ください。
文書の発議方法
IDとパスワードでログインします。

左側メニューの[担当工事一覧]ボタンをクリックします。
担当工事一覧より、文書を発議する工事をクリックし、工事の詳細画面に移動します。

左側メニューの[文書作成]ボタンをクリックします。

文書作成 画面に変わります。
発議する文書名をクリックします。
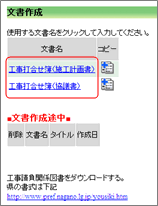

文書の内容を入力および決裁順序等の設定を行います。
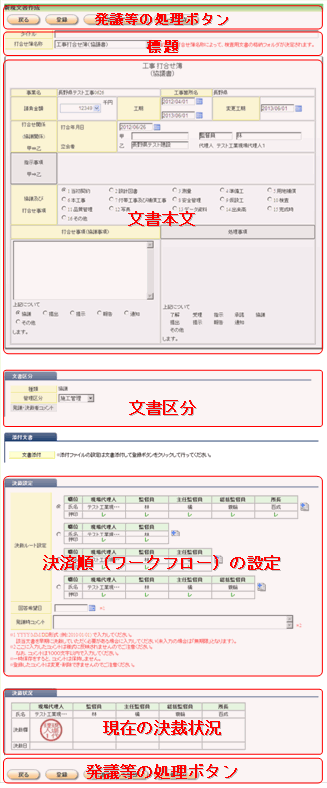
| 入力内容等について | |
|---|---|
| タイトル |
文書の標題を入力します。管理しやすい標題にしましょう。 |
※工事打合せ簿(協議書)の場合 |
工事打合せ簿(協議書)の場合は、「打合せ簿名称」の選択が必要です。 指定した「打合せ簿名称」によって、管理区分および 検査用文書の格納フォルダが決定されます。 |
| [文書の内容] | 各文書種類に応じて内容を入力してください。 |
| 文書区分 |
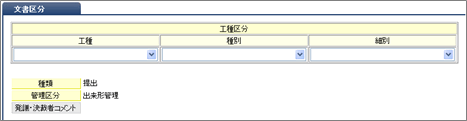 種類種類は、工事打合せ簿作成時に選択する「打合せ事項(協議事項)」によって決まります。種類は、打合せ簿管理ファイル(MEET.XML)に記載する「打合せ簿情報」の「打合せ簿種類」に反映されます。 管理区分管理区分は、登録する「文書の種類」や工事打合せ簿作成時に選択する「打合せ簿名称」によって決まります。なお、「工事打合せ簿(協議書)」の作成時に「打合せ簿名称」で「工事打合せ簿(協議書)」を選択した場合は、[管理区分]を選択する必要があります。  管理区分は、打合せ簿管理ファイル(MEET.XML)に記載する「打合せ簿情報」の「管理区分」に反映されます。 |
| 決裁設定 |
決裁フロー(決裁順序)を選択します。 新しく決裁フローを作成することも可能です。 決裁フローの作成方法は、決裁ルートの作成についてをご参照ください。 |
●発議日にご注意ください
文書の決裁ルートは、発議日に対応した決裁ルートが選択できます。
体制が変わった場合は、発議日を正しく設定しないと決裁者が選択できませんのでご注意ください。
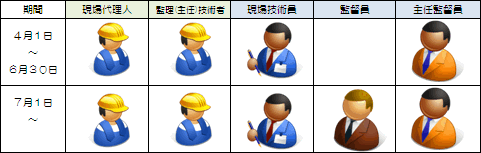
※体制が変わった場合は、
工事の工期や担当者等の変更
をご参照いただき、管理事務局までご連絡ください。
●長時間にわたって文書を作成する場合はご注意ください
情報共有システム上で、長時間にわたって文書を作成していると、システムとの接続が切れてしまいます。
システムとの接続が切れてしまうと、入力した内容が消えてしまいます。ご注意ください。
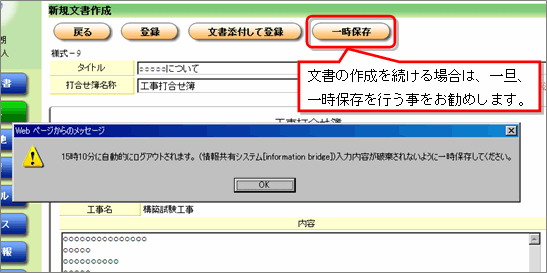
※文書作成途中にこのようなメッセージが出ましたら、一時保存で文書を保存してください。

文書の内容および決裁順序の設定が完了しましたら、登録を行います。
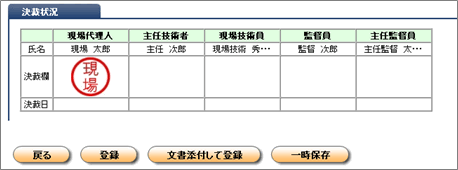
「鑑のみの登録」と「文書を添付して登録」のボタンが異なりますので、ご注意ください。
なお、作成途中の文書を一時保存する事もできます。
 鑑のみで発議する場合 鑑のみで発議する場合 |
||||||
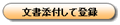 文書を添付して発議する場合 文書を添付して発議する場合 |
||||||
 一時保存する場合 一時保存する場合 |
||||||
一時保存する場合
文書作成時に席を外す等、時間をおいて文書を作成したい場合は、[一時保存]ボタン
をクリックし保存してください。 |
||||||
添付文書を付けて発議する場合
添付文書(鑑以外のオリジナルファイル)を付ける場合は、[文書添付して登録]をクリックします。  ファイルの選択および情報の入力
ファイルが添付できない場合
 発議(登録)
ファイルの選択が終わりましたら、[登録]をクリックしてください。 |
||||||
鑑のみで発議する場合
文書の内容をご確認いただき、良ければ[登録]をクリックしてください。 |
||||||

文書発議の確認メッセージが出ます。
発議年月日を確認し、よろしければ[OK]ボタンでお進みください。
※一時保存の場合は、確認メッセージは表示されません。

登録した文書は[文書管理]機能で確認できます。
[文書管理]機能については、文書の管理をご参照ください。
※一時保存した文書は、[文書作成]の文書作成途中に表示されます。
「一時保存」とは何ですか?
文書の作成時に一時保存で保存することができます。
一時保存した文書は、文書作成の文書作成途中に表示されます。
文書のタイトルをクリックし、内容を入力(修正)後、発議してください。
文書が不要になった場合は、削除ボタンをクリックし、削除することもできます。
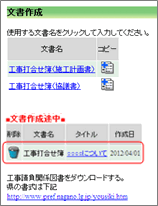
以前発議した文書は、コピー(複製)することができます。
以前発議した文書は、コピー(複製)で再利用することができます。
コピーできる文書は、文書作成の一覧に コピーボタンが表示されている文書です。
コピーボタンが表示されている文書です。
コピーしたい文書名のコピーボタンをクリックします。

当該工事で発議した文書の一覧が表示されます。
コピーしたい文書のタイトルをクリックし、内容を加除修正後、発議してください。
コピーできる文書は、当該工事で発議した文書のみです。他の担当工事で発議した文書はコピーできません。
文書のタイトル等のコピーされない項目があります。加除修正し、ご利用ください
また、添付文書はコピーできません。発議時に再度添付してください。
「文書の発議日」は「文書を登録する操作日」より後の日付にできません
「文書の発議日」を、「文書を登録する操作日」より後の日付に設定すると、エラーが表示されます。
「文書の発議日」は、「文書を登録する操作日」以前に設定して頂きますようお願いいたします。
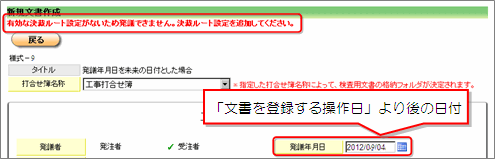
「文書の発議日」と「文書を登録する操作日」の関係は、以下のとおりです。