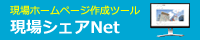修正する権限がある場合は、最終決裁者によって決裁された文書でも修正および削除ができます。
※初期の設定では、監督員に修正する権限があります。
受注者(現場代理人)に修正を許可するには、こちらをご参照ください。
※文書の修正登録と同時に、該当文書の決裁者全員に対して修正されたことを報告するメールが送信されます。
決裁が完了した文書の修正・削除について
決裁済み文書の修正・削除の方法
IDとパスワードでログインします。
※修正する権限が必要です。初期の設定では、監督員に修正する権限があります。

左側メニューの[担当工事一覧]ボタンをクリックします。
担当工事一覧より、文書を決裁する工事をクリックし、工事の詳細画面に移動します。

左側メニューの[文書管理]ボタンをクリックします。

修正する文書の[決裁文書修正]ボタンをクリックします。
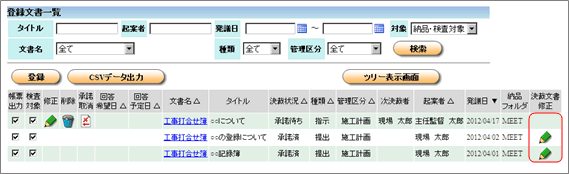

文書の内容や決裁日を修正します。

決裁日を変更するには
決裁状況の決裁日を変更します。
決裁日等の変更後は、[決裁状況変更確認]ボタンをクリックして確認を行ってください。
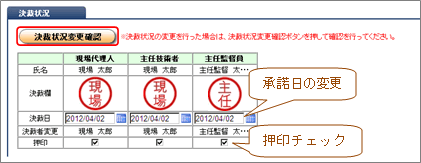
押印チェックとは?
添付文書を変更する場合
添付文書(鑑以外のオリジナルファイル)を変更する場合は、[文書添付して登録]をクリックします。

文書修正<文書添付>画面に変わります。
ファイルの選択および情報の入力
ファイルを選択するには、[参照...]ボタンをクリックします。
「アップロードするファイルの選択」で、添付するファイルを選択し、[開く]をクリックします。
作成した[作成ソフト名]をリストより選択してください。
関連する工種・種別・細別を選択してください(入力も可能です)。文書の管理区分によっては、必須項目になります。
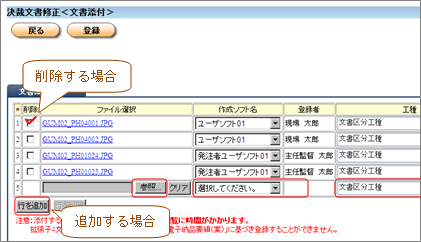
複数ファイルの追加
複数ファイルを追加する場合は、[行を追加]をクリックして登録ファイル数を増やしてください。
ファイルの削除
ファイルを削除する場合は、削除にチェックを入れてください。
ファイルの選択が終わりましたら、[登録]をクリックしてください。
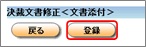
決裁済みの文書を削除するには
[この文書を削除する]にチェックを入れます。[登録]ボタンをクリックしてお進みください。
削除された文書は、文書管理画面で閲覧できます。ただし、削除された文書は、電子納品および検査データの対象にはなりません。

削除された文書を閲覧するには?

よろしければ[登録]ボタンでお進みください。

確認メッセージは、[OK]ボタンでお進みください。
押印チェックとは?
システム上の決裁状況では[確認済]と表示され、承諾が行われていることが確認できます。
削除された文書を閲覧するには?
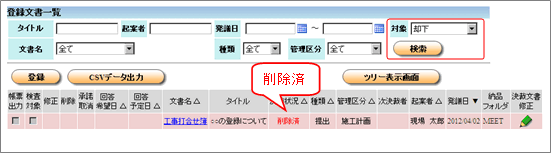
文書名をクリックすると、文書を閲覧することができます。なお、削除された文書は、電子納品および検査データの対象にはなりません。
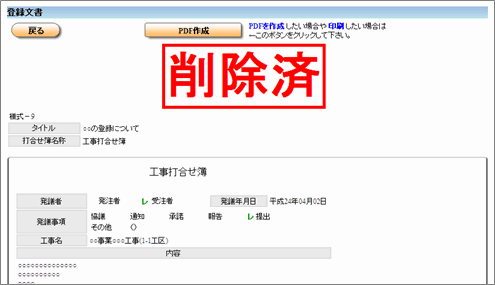
受注者(現場代理人)に修正を許可するには?
監督員は、受注者(現場代理人)に修正を許可することができます。
監督員ユーザのIDとパスワードでログインします。
※監督員ユーザの操作が必要です。
※監督職員を別の職位ユーザに設定した場合は、監督職員に設定されたユーザの操作が必要です。

左側メニューの[担当工事一覧]ボタンをクリックします。
担当工事一覧より、受注者(現場代理人)に修正を許可する工事をクリックし、工事の詳細画面に移動します。

(1)左側メニューの[決裁文書修正許可]ボタンをクリックします。
(2)[受注者に決裁文書修正を許可する]にチェックを入れます。
(3)よろしければ[登録]ボタンでお進みください。
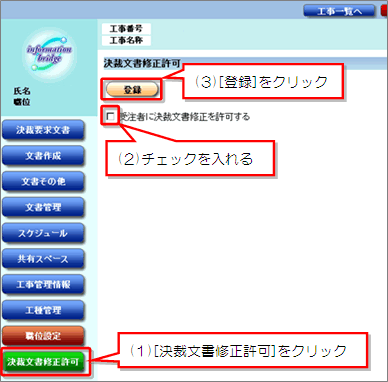

確認メッセージは、[OK]ボタンでお進みください。
設定変更は何度でも行う事ができます。
必要に応じて「許可する」「許可しない」の設定をしてください。