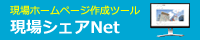情報共有システム[information-bridge]では、情報共有をスムーズに行うことができる便利な機能を複数用意しております。
スケジュールでは、工事に関係するスケジュールを工事関係者間で共有できます。
また、段階確認書等で現地確認日時を入力すると、自動的にスケジュールへ反映されます。
スケジュールについて
工事に関するスケジュールの登録方法
IDとパスワードでログインします。

左側メニューの[担当工事一覧]ボタンをクリックします。
担当工事一覧より、スケジュールを登録する工事をクリックし、工事の詳細画面に移動します。

左側メニューの[スケジュール]ボタンをクリックします。
スケジュール 画面に変わります。
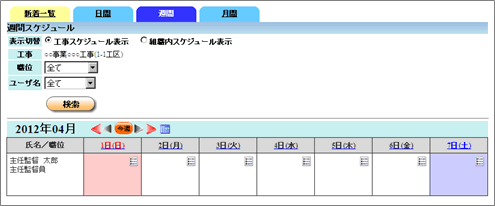

スケジュール内で登録する日のアイコン( )をクリックします。
)をクリックします。

工事に関するスケジュールを登録するので 工事スケジュールの[選択]ボタンをクリックします。


工事スケジュール<新規> 画面で、スケジュールの内容を入力します。
終了日時 |
スケジュールの期間を設定します。
時間を設定する場合は、[時間未指定]のチェックを外して、スケジュールの時間を設定します。 |
|---|---|
| 件名 | スケジュールの件名を入力します。 |
| 場所 | 任意で場所を入力します。 |
| 公開 | 公開/非公開/予定あり を設定します。
予定あり を選択すると、他の工事関係者からは「予定あり」とだけ表示されます。 |
| 詳細内容 | スケジュールの詳細を入力します。 |
| 同時登録 | 同じスケジュールを入れる利用者を選択します。
選択できる利用者は、工事関係者です。 |
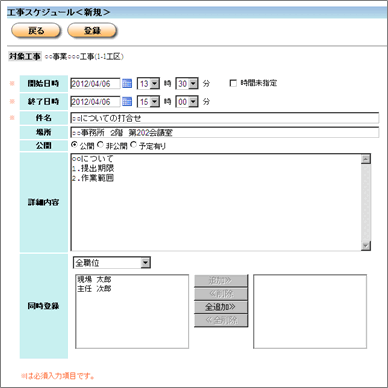

内容をご確認いただき、良ければ[登録]をクリックしてください。

確認メッセージは[OK]ボタンでお進みください。
全工事に関するスケジュールを登録するには?
工事のスケジュールには、全工事に関するスケジュールを登録することができます。
工事の一覧画面のスケジュール機能で登録できます。
工事スケジュール<新規> 画面で、対象工事を全てに設定します。(受注者の場合は、発注機関を選択する必要があります。)
工事の詳細画面のスケジュールから他の工事に関するスケジュールは見れないのですか?
工事のスケジュールは、該当する工事の詳細画面のスケジュール機能でご確認できます。
他の工事のスケジュールを確認するには、工事の一覧画面のスケジュール機能で確認できます。
| 比較 | A工事のスケジュール | B工事のスケジュール | 全工事のスケジュール |
|---|---|---|---|
| 工事の一覧画面 | 表示 | 表示 | 表示 |
| A工事の詳細画面 | 表示 | 表示 | |
| B工事の詳細画面 | 表示 | 表示 | |
組織内スケジュールの登録方法
IDとパスワードでログインします。

左側メニューの[スケジュール]ボタンをクリックします。
スケジュール 画面に変わります。
ログイン直後の状態(工事を選択する前)でスケジュールを表示すると、全てのスケジュールが表示されます。
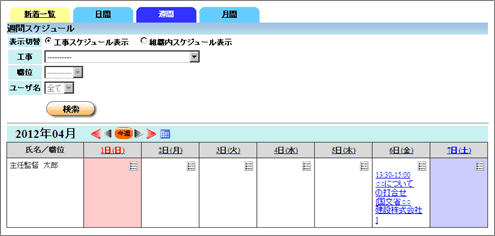

スケジュール内で登録する日のアイコン( )をクリックします。
)をクリックします。

組織内に関するスケジュールを登録するので 組織内スケジュールの[選択]ボタンをクリックします。
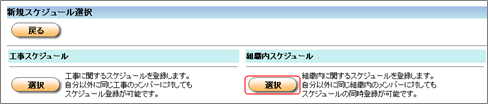

組織内スケジュール<新規> 画面で、スケジュールの内容を入力します。
終了日時 |
スケジュールの期間を設定します。
時間を設定する場合は、[時間未指定]のチェックを外して、スケジュールの時間を設定します。 |
|---|---|
| 件名 | スケジュールの件名を入力します。 |
| 場所 | 任意で場所を入力します。 |
| 公開 | 公開/非公開/予定あり を設定します。
予定あり を選択すると、他の工事関係者からは「予定あり」とだけ表示されます。 |
| 詳細内容 | スケジュールの詳細を入力します。 |
| 同時登録 | 同じスケジュールを入れる利用者を選択します。
選択できる利用者は、同一組織内の利用者です。 |
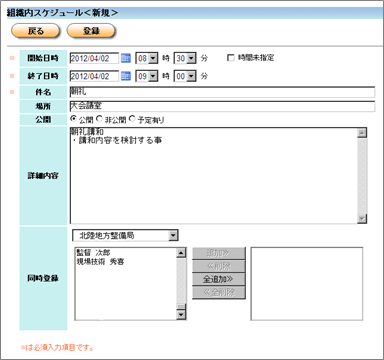

内容をご確認いただき、良ければ[登録]をクリックしてください。
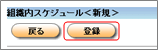
確認メッセージは[OK]ボタンでお進みください。