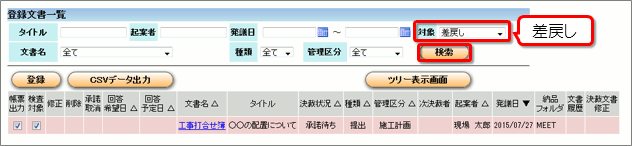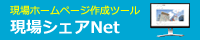文書を管理しましょう。
以前に発議や決裁を行った文書は、文書管理画面で一覧表示できます。
文書管理について
文書の一覧
IDとパスワードでログインします。

左側メニューの[担当工事一覧]ボタンをクリックします。
担当工事一覧より、文書を管理する工事をクリックし、工事の詳細画面に移動します。

左側メニューの[文書管理]ボタンをクリックします。

登録文書一覧 画面に変わります。
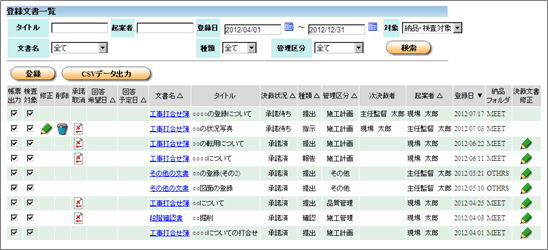
文書名や登録日による検索ができます。
また、文書の種類(指示、承諾...など)や管理区分(施工計画、工程管理...など)による検索も可能です。
登録文書一覧に表示される主な操作ボタンは以下の通りです。
 | 修正マーク |
発議した文書を修正するときに使用します。 発議直後の誰も承諾していない文書に表示されます。 操作方法は決裁前の文書の修正や削除について(修正)をご参照ください。 |
 | 削除マーク |
発議した文書を削除するときに使用します。 発議直後の誰も承諾していない文書に表示されます。 操作方法は決裁前の文書の修正や削除について(削除)をご参照ください。 |
 | 承諾取消マーク |
自身の承諾を取り消すときに使用します。 承諾取り消し後は[差戻し][却下][再発議]等を行います。 操作方法は承諾の取り消しについてをご参照ください。 |
※どの操作も、他のユーザが文書を開いていると処理は行うことができません。
※文書を開いたままブラウザを閉じる(×ボタン)と、文書が開いたままの状態になります。
必ずログアウトでシステムを終了してください。
[承諾取消]とは何ですか?
ユーザ自身が決裁した文書で、かつ次の決裁者が決裁処理を行っていない文書には承諾取消マーク が表示されます。
が表示されます。
承諾取消処理を行う事により、ユーザ自身の決裁情報を取り消すことができます。
ユーザ自身の決裁を取り消した文書は、決裁待ちの状態になるので、文書を差し戻したり却下することができます。
文書の内容確認
登録文書一覧 画面を表示します。

内容を確認したい文書の文書名をクリックします。

文書の内容が確認できます。
上部の[PDF作成]ボタンをクリックすると、鑑のPDFを表示できます。
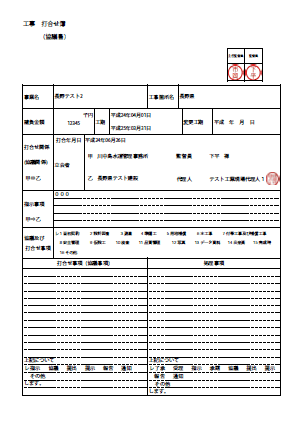
複数の添付文書が付いている場合は、まとめてダウンロードすることができます。
[まとめてダウンロード]をクリックすると、ご自身のメールアドレス宛てにダウンロードするためのURLが記載されたメールが届きます。
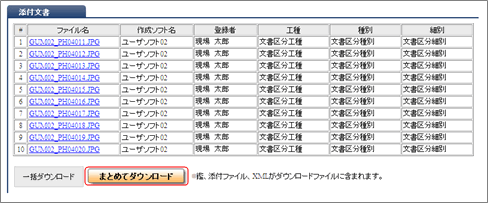
添付文書の[まとめてダウンロード]でダウンロードできるXMLファイルは何ですか?
添付文書の[まとめてダウンロード]でダウンロードできたファイル(Zip形式の圧縮ファイル)を解凍すると、複数のファイルとなります。
鑑のPDFや添付文書(付いている場合)の他に、XMLファイルがあります。
このXMLファイルは、異なる情報共有システム間の文書連携機能を使用する際に必要なデータです。通常の情報共有を行う場合は必要ありません。
文書を開くと[修正前文書表示]ボタンがありますが、これは何ですか?
最終決裁後、決裁済文書を修正する権限を持つ利用者が、文書を修正した時に表示されます。
通常は修正後の文書が表示されますが、修正前の文書を表示したい場合は、[修正前文書表示]ボタンをクリックします。
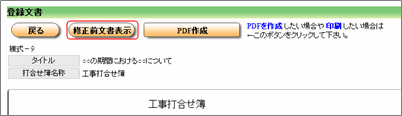
なお、修正前文書表示で表示できる文書は、最終決裁時の文書です。複数回修正しても、表示できる文書は「最終決裁時の文書」と「最新の文書」です。
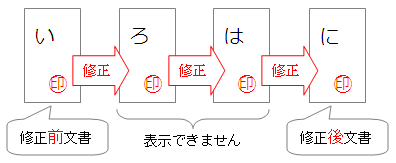
相手に差戻した文書を確認するには?
相手に差戻した文書を確認するには、文書管理の検索機能を使用します。
[対象]のリストから「差戻し」を選択し、
[検索]をクリックしてください。