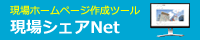発議された文書を決裁しましょう。
決裁時に添付文書の追加や決裁順序(ワークフロー)の変更が可能です。
内容に修正が必要であれば、発議者等に差し戻すこともできます。
文書の決裁について
文書の決裁方法
IDとパスワードでログインします。

左側メニューの[担当工事一覧]ボタンをクリックします。
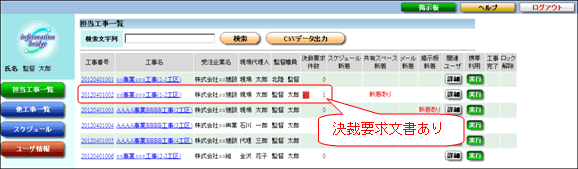
担当工事一覧より、文書を決裁する工事をクリックし、工事の詳細画面に移動します。

左側メニューの[決裁要求文書]ボタンをクリックします。

決裁要求文書一覧 画面に変わります。
決裁が必要な文書は、[決裁予定文書]に一覧表示されます。
決裁する文書名をクリックします。
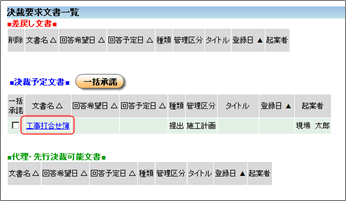

文書の内容を確認します。
決裁者による追記(例.打合せ簿の処理回答欄など)を行います。
添付文書がある場合は、あわせて確認しましょう。
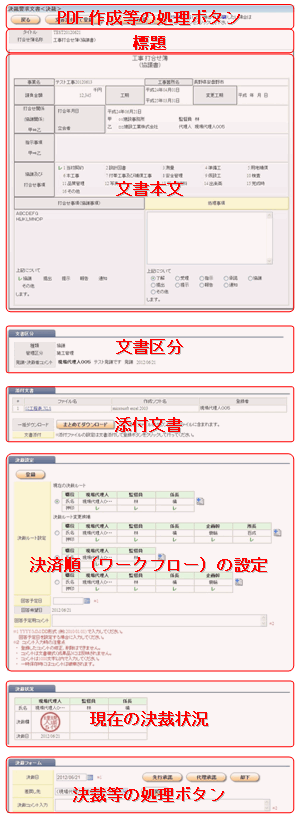
添付文書をまとめてダウンロード
添付文書は、複数のファイルをまとめてダウンロードすることができます。
[まとめてダウンロード]をクリックすると、
ご自身のメールアドレス宛てにダウンロードするためのURLが記載されたメールが届きます。
登録されている添付ファイルを直接開くとエラーになる
登録されている添付ファイルを開く際にエラーメッセージが表示される場合は、ファイルをダウンロードしてから開いてください。
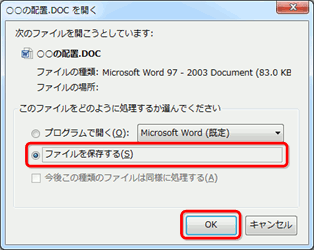
※ファイル名によっては、WindowsやInternetExplorerの制限により、直接開くことができません。
決裁フローの変更
「決裁ルート変更候補」が表示されている場合は、決裁フローの変更が可能です。
また、新しく決裁ルートを作成することもできます。
作成方法については、決裁ルートの作成についてをご参照ください。
※すでに発議および決裁を行った回付先ユーザの変更はできません。

承諾する場合
文書の内容をご確認いただき、良ければ[確認・承諾]をクリックしてください。
※決裁日のお間違えがないようご確認ください。
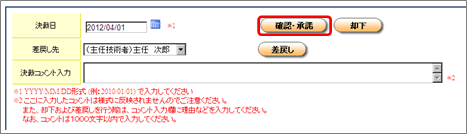
却下する場合
文書の内容に大きな不備がある等の場合は、却下処理を行います。
却下するには、[決裁コメント入力]にコメントを入力する必要があります。
却下理由等を記入し、[却下]をクリックします。
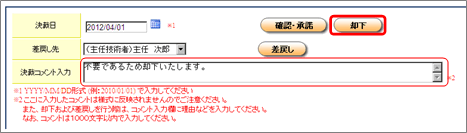
差戻しをする場合
文書の内容に修正箇所がある等の場合は、差戻し処理を行います。
差戻しするには、差戻し先の選択および決裁コメント入力にコメントを入力する必要があります。
差戻し先はリストより選択し、修正指示や差戻し理由等を記入してください。
[差戻し]をクリックします。
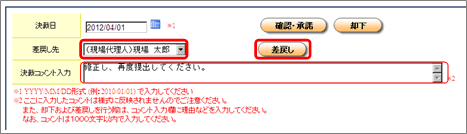
決裁処理(決裁、差戻し、却下)時に入力したコメントは、文書を開いた際に表示されます。
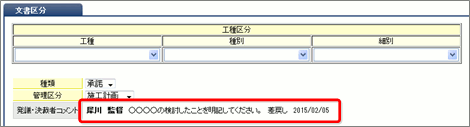
※コメントは電子納品されません。

文書決裁の確認メッセージが出ます。
処理日を確認し、よろしければ[OK]ボタンでお進みください。