画面説明
担当している、工事の一覧画です。
工事の詳細画面に移動するには、工事番号か工事名を選択してください。
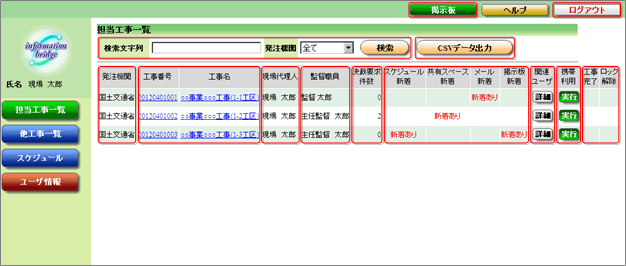
工事の検索
担当している工事一覧から検索(絞り込み)ができます。
検索文字列に入力した検索キーワードは工事番号や工事名、現場代理人、監督職員で有効です。
CSVデータ出力
工事の一覧をCSVファイルで出力できます。
クリックするとダウンロードが始まりますので、保存先等を選択してください。
発注機関
工事の発注機関です。
複数の発注機関の工事を管理することができます。
工事番号/工事名
工事の工事番号および工事名です。
リンクになっており、マウスで選択すると選択した工事の詳細画面に移動します。
現場代理人
現場代理人の氏名です。
監督職員
監督職員の氏名です。
決裁要求件数
工事毎に、決裁が必要な件数が表示されます。
新着表示
ユーザ情報で設定した新着表示時間以内に追加があった場合、[新着あり]と表示されます。
関連ユーザ
工事にかかわるユーザの職位と氏名が確認できます。
携帯利用
共有スペースへのファイル登録用メールアドレスを発行します。
発行先メールアドレスは、ユーザ情報画面の「携帯メールアドレス」に設定してください。
工事完了/ロック解除
工事の完了処理を行います。
所属が同じ方が担当している、工事の一覧画です。
工事の詳細画面に移動するには、工事番号か工事名を選択してください。
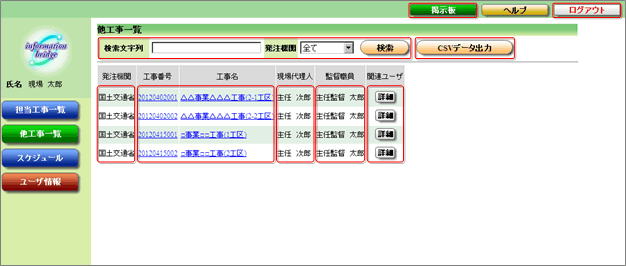
工事の検索
担当している工事一覧から検索(絞り込み)ができます。
検索文字列に入力した検索キーワードは工事番号や工事名、現場代理人、監督職員で有効です。
CSVデータ出力
工事の一覧をCSVファイルで出力できます。
クリックするとダウンロードが始まりますので、保存先等を選択してください。
発注機関
工事の発注機関です。
複数の発注機関の工事を閲覧することができます。
工事番号/工事名
工事の工事番号および工事名です。
リンクになっており、マウスで選択すると選択した工事の詳細画面に移動します。
他工事一覧の工事については、閲覧のみ可能です。
現場代理人
担当している現場代理人の氏名です。
監督職員
監督職員の氏名です。
関連ユーザ
工事にかかわるユーザの職位と氏名が確認できます。
スケジュール機能です。
スケジュールには、工事スケジュールと組織内スケジュールがあります。
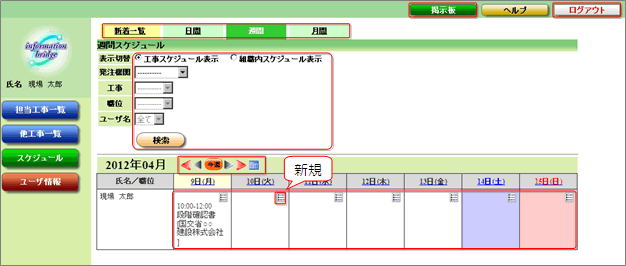
スケジュール
スケジュールを表示します。
個人スケジュールには、ユーザ自身が担当しているすべての工事スケジュールと、組織内スケジュールが常に表示されます。
また、同時登録者に設定されたスケジュールも表示されます。
受注者および発注者が発議した文書の記載内容によって、文書スケジュールが自動的に登録されます。
登録される文書スケジュールは、予定を伴う文書(「段階確認書」など)および「回答希望日または回答予定日を設定した文書」です。
なお、回答希望日および回答予定日には時間の指定が無いため、終日スケジュールとして登録されます。
表示切替タブ
- 新着一覧
新着表示期間内に同時登録者として設定されたスケジュールや、文書スケジュールが登録されると、スケジュールが一覧で表示されます。
- 日間
スケジュールが一日単位で表示されます。
- 週間
スケジュールが一週単位で表示されます。
- 月間
スケジュールが一月単位で表示されます。
検索
検索すると、工事スケジュールまたは組織内スケジュールが表示されます。
移動
表示範囲を移動します。
週間表示の場合は、翌週への移動もできます。
新規
新しいスケジュールを登録します。
登録されているユーザ情報です。
ログインIDやパスワード、使用ソフトの登録もこの画面で行います。
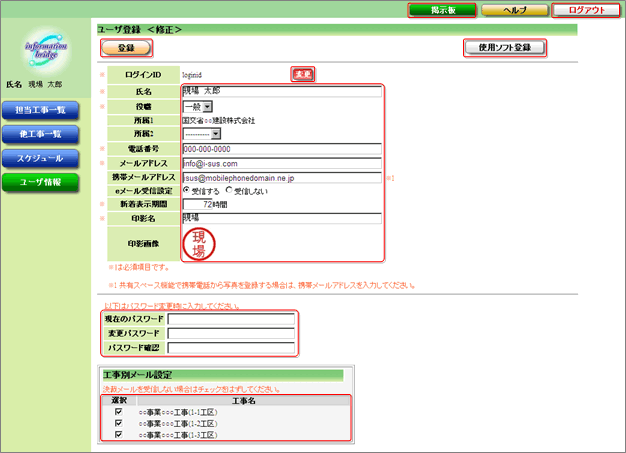
登録
変更した内容を登録します。
ログインIDやパスワード、メールアドレスなどを変更した場合は、かならず登録をクリックしてください。
変更
ログインIDを変更できます。
ログインIDは、半角英数字で6文字以上20文字以下で設定してください。
大文字小文字の区別をしていますのでご注意ください。
ユーザ情報
ユーザ情報を変更できます。
※は必須入力項目です。
| 項目名 | 説明 | 入力例 |
|---|---|---|
| 氏名※ | ユーザの氏名を入力します。 機種依存文字は使用しないでください。 |
現場 太郎 |
| 役職※ |
ユーザの役職を選択します。 ※設定は管理事務局にて行っております。 |
一般 |
| 所属1 | 企業名が設定されています。 変更できません。 |
株式会社 ○○建設 |
| 所属2~ | ユーザの所属を選択します。 |
本社 土木本部 道路技術部 ※設定は管理事務局にて行っております。 |
| 電話番号※ | 電話番号を入力します。 | 090-0000-0000 |
| メール アドレス※ |
メールアドレスを入力します。 間違ったアドレスだと案内が届きません。ご注意ください。 |
info@i-sus.com |
| 携帯メール アドレス |
携帯電話のメールアドレスを入力します。 携帯から共有スペースへの情報登録機能を利用する場合は必須です。 |
|
| eメール 受信設定 |
承認情報などの案内を受信する/しないを設定できます。 | 受信する |
| 新着表示期間※ | 担当工事一覧で、スケジュール等の新着情報を表示します。 新着情報として表示する期間を設定します。 |
72時間 |
| 印影名※ | 文書の承認で使用する印影の文字を入力します。 6文字まで入力可能です。 |
現場 |
パスワード
パスワードを変更できます。
パスワードは、半角英数字で6文字以上20文字以下で設定してください。
大文字小文字の区別をしていますのでご注意ください。なお、変更パスワードには現在のパスワードは使えません。
| 項目 | 説明 | 例 |
|---|---|---|
| 現在のパスワード | 現在のパスワードを入力します。 | oldpassword |
| 変更パスワード | 変更したいパスワードを入力します。 | newpassword |
| パスワード確認 | 変更したいパスワードを再度入力します。 | newpassword |
工事別メール
工事毎に決裁完了などのメールの受信設定を変更できます。
使用ソフト
事前協議で決定した電子納品成果のオリジナルファイルを作成するソフトウェアを登録します。
企業管理者が登録した共通使用ソフト以外で、自身が使用するソフトウェアを登録します。
使用ソフトは、電子納品の管理ファイルに記入するオリジナルファイルを作成したソフトウェアの情報として使用します。
なお、「選択項目に表示」のチェックが付いているソフトが、「作成ソフト名」リストに表示されます。
使用ソフト一覧より[新規]ボタンをクリックします。
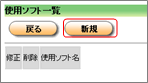
登録する使用ソフト名を入力してください。
使用ソフト名は、開発元とバージョン等を含めて登録します。
(例)Microsoft Office Word 2003
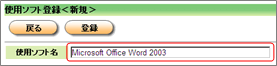
[登録]ボタンをクリックします。
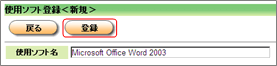
掲示板機能です。
スレッド(記事)の登録やコメントの追加を行います。
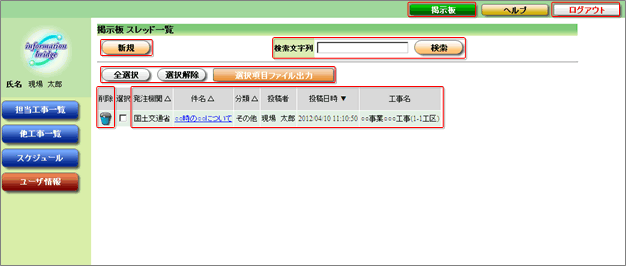
スレッド一覧
登録されているスレッド(記事)の一覧です。自身がスレッド(記事)の表示範囲に含まれているものが表示されます。
スレッド(記事)の内容を確認するときは、リンクになっている件名をクリックします。
新規
新しくスレッド(記事)を作成するときに使用します。
スレッド(記事)の表示範囲は「職位」となっておりますのでご注意ください。
検索
スレッド(記事)を件名や分類、投稿者で検索することができます。
選択項目ファイル出力
選択したスレッド(記事)のコメントや添付したファイルを出力することができます。
クリックするとシステムで処理され、登録したメールアドレス宛てにダウンロード用のURLが記載されたメールが届きます。
削除
スレッド(記事)を削除することができます。
スレッド(記事)を削除すると、添付ファイルやコメントが全て削除されますので、ご注意ください。
スレッドの内容/コメントの登録
スレッド(記事)についたコメントを表示します。
スレッド(記事)へのコメント登録もここで行います。コメントにはファイルを添付することが可能です。
スレッド(記事)の修正もここで行います。ただし、スレッドの修正は登録した方のみが可能です。
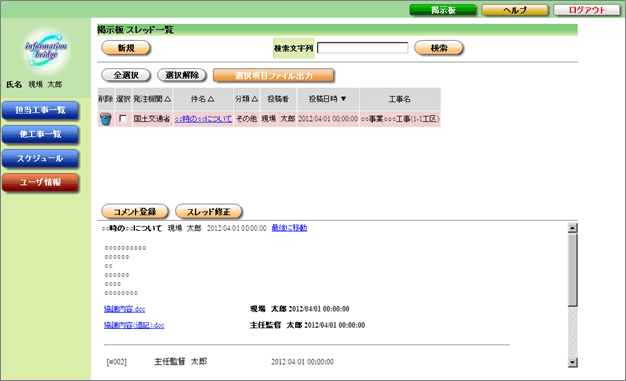
スレッド(記事)の表示範囲は「職位」で設定します
スレッド(記事)の表示範囲は、利用者名ではなく職位(監督員や現場代理人)で設定していただきます。
これは、情報共有システムの利用中に、現場代理人の変更等で利用者が変わることを想定しているためです。
表示範囲を職位で設定するので、現場代理人の変更等があった場合でも、変更以前の協議内容等を確認することが可能です。
システムを閉じる時は[ログアウト]をクリックします。
ログアウトでシステムを終了してください。
システムの使用を終了する際には、ログアウトボタンをクリックしてください。
ログアウトせず、ブラウザの閉じるボタン(Xボタン)で終了すると、場合によっては、他の方による文書に対する操作(修正や承諾取消 等)が出来なくなります。